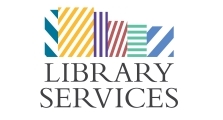How to...
Reservations can be placed on an individual title or on a set of titles. When placing reservations on a set of titles, you can choose whether you want to reserve all titles in the set, or only some of them depending on which items become available first.
To place a reservation on an individual item:
- Perform a search for the title you would like to reserve using any access point and view the record in full display.
- Select the Place Reservation button. This button will only appear if a reservation may be placed on this title. A form will be presented for you to complete.
- Enter your borrower ID and password if you are not already logged in.
- Select the location from which you would like collect the item.
- Select the item you would like to reserve. You can choose from the following:
- Any copy from any location.
- Any copy from a specific location and collection.
- A specific copy.
- Select an expiry period or enter a specific expiry date. Your reservation will be automatically cancelled if not satisfied by this date.
- Enter any notes you would like to include then select the Continue button.
- You will be advised if there are any charges or problems with your reservation. If the reservation is successful you will see the status of your reservation which includes your current rank in the waiting list for the title.
To place a reservation on a set of items:
- Perform a search for titles you would like to reserve. If you retrieve a more than one record, your result set will be displayed in brief display.
- Browse through your page of retrieved records and mark the checkbox for titles you would like to reserve.
- Once you have selected all the titles you would like to reserve on the current page, select the Reserve Selectionsunder the options menu. If your search has retrieved less than 30 records, you may also select the Reserve All button if you would like to place a reservation for all the titles in your result set.
- The reservation form will be displayed. Any titles you are unable to reserve will be displayed at the top of the form, followed by the list of titles included in this reservation.
- Enter your borrower ID and password if you are not already logged in.
- Select the location from which you would like collect the item.
- Select the number of titles you would like to have allocated you to to satisfy this reservation. For example, you may have performed a search for titles on a particular subject and would like to borrower just one of the items retrieved but don't really care which one. You would just like to have the first one available. In this case, select 1 from number of titles required. You can however also place a reserve on all the titles by choosing the All titles option.
- Select an expiry period or enter a specific expiry date. Your reservation will be automatically cancelled if not satisfied by this date.
- Enter any notes you would like to include then select the Continue button.
- You will be advised if there are any charges or problems with your reservation. If the reservation is successful you will see the status of your reservation which includes your current rank in the waiting list for the title.
- If you decided to proceed, details of your reservations will be displayed. This includes your current rank in the waiting list for each title.
If you are unable to find the item you are looking for in the local catalogue, you can place a request for an Interlibrary Loan (ILL) from another library. Some charges may apply for some requests.
To place an Interlibrary Loan request:
- Select Interlibrary Loan Request from the menu.
- If you are not currently logged on you will be prompted to log in.
- The Interlibrary Loan request form will be displayed. Please enter as much information as you can about the item you require. You must enter the title of the item.
- You will also need to enter a date after which the item is not required and the location from which you would like to pickup the item.
- A confirmation page will be displayed. This will indicate if there are any charges associated with your request. It will also give you the option to return to your request form, to cancel the request or to continue with your request.
- Select the Continue button to proceed with your request. Your request record will be displayed including the request number.
You will be advised by the Library when your item is ready to be picked up. You can also track the progress of your request or cancel your request by using the facilities in My account. Please refer to the section on cancelling reservations, bookings and requests in the Using My Library help page for details.
If you are unable to find the item you are looking for in the local catalogue and you think it would be appropriate for the Library to purchase the item for the local collection, you can place a request to ask the Library to consider the item for purchase.
To suggest an item for purchase:
- Select
Suggest a Purchase form the menu. - If you are not currently logged on you will be prompted to log in.
- The request form will be displayed. Please enter as much information as you can about the item you require. You must enter the title of the item.
- You will also need to enter a date after which the item is not required and the location from which you would like to pickup the item.
- A confirmation page will be displayed. This will indicate if there are any charges associated with your request. It will also give you the option to return to your request form, to cancel the request or to continue with your request.
- Select the Continue button to proceed with your request. Your request record will be displayed including the request number.
You will be advised by the Library when the item is ready to be picked up. You can also track the progress of your request or cancel your request by using the facilities in My account. Please refer to the section on cancelling reservations, bookings and requests in the Using My Library help page for details.
- Look to the left of the front page for ‘current reading challenges’ and click
- Click on the reading challenge that you want to try
- Click on ‘Register’ or ‘Edit Registration’
- If you are not logged onto your library account, at this point you will be prompted to log in
- You will now see the goals needed to complete the challenge, and you can tick them off as you go along, or all at once, and then click ‘Update’ at the bottom of the screen
- If you have finished the challenge, scroll down and click ‘completed’ and then update (it is important to do this if the reading challenge is also a raffle)
You can setup an alert profile online at any time using the facilities provided in My Library. Please refer to the Alert profiles help page for information on how to create and update your alert profiles.